Remote Desktop (based on Microsoft RDP ActiveX) |

|
Remote Desktop (based on Microsoft RDP ActiveX) |

|
|
The Remote Desktop connection can be used to connect to remote computers or Hyper-V guests using the remote desktop protocol (RDP) which is built into Windows. |
The Remote Desktop Dashboard is shown in the Dashboard panel when you select a Remote Desktop connection in the Navigation panel. Depending on the Hyper-V configuration of your connection you will either see the Hyper-V dashboard pane, the Sessions dashboard pane, or both.
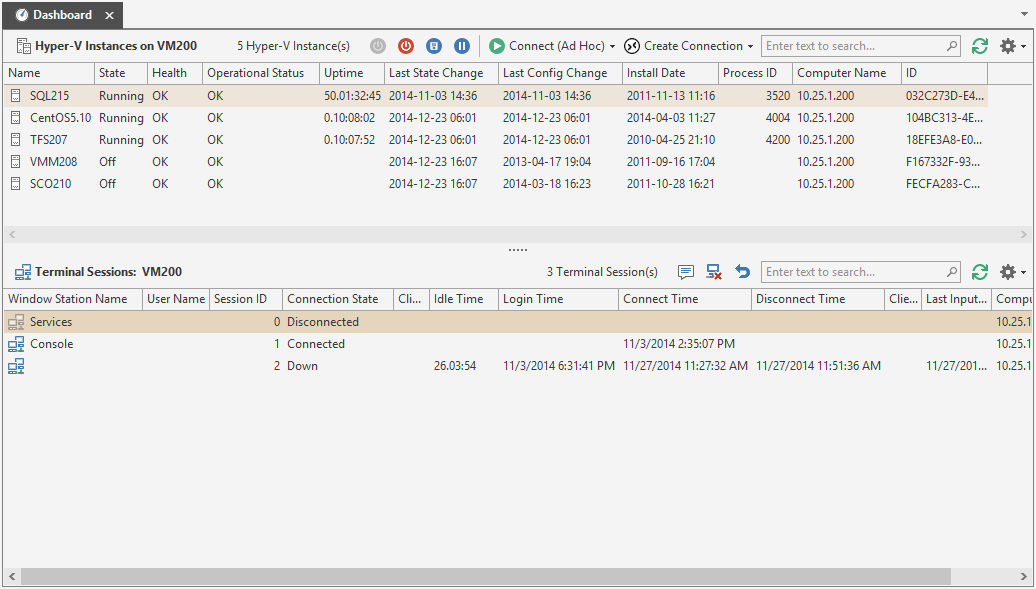
Note |
The Hyper-V dashboard pane relies on WMI. Ensure that all the necessary firewall ports for WMI are open and that the user account running Royal TS (beware of UAC) or the credentials set in the Remote Desktop connection have local administrative rights on the remote Hyper-V host computer. |
Note |
The Sessions dashboard pane relies on RPC communication. Ensure that all the necessary firewall ports for RPC communication are open and that the user account running Royal TS (beware of UAC) have local administrative rights on the remote computer. |
The dashboard data can also be gathered using a Royal Server. For more information about Royal Server, click here.
To configure the application default settings for the included dashboard, open the Plugins Management and click on Dashboard for the Remote Desktop plugin.
To configure individual dashboard settings for a connection, use the Dashboard property page.
To configure the Remote Desktop plugin settings, open the Plugins Management and click on Settings for the Remote Desktop plugin:
Client Version:
Specify which RDP client version should be used. If Automatic (Default) is selected, the latest version available will be used.
Disable Click Detection:
If checked, Royal TS will not be able to detect clicks inside a remote session. This should only be used for troubleshooting.
Close tab when user logs off, reboots or disconnects:
If checked, Royal TS will also close tabs when a log off, reboot or disconnect from within the session is initiated.
This setting is only effective when Keep tabs open when disconnected remotely in the User Interface option is checked.
The Remote Desktop Properties dialog is shown: