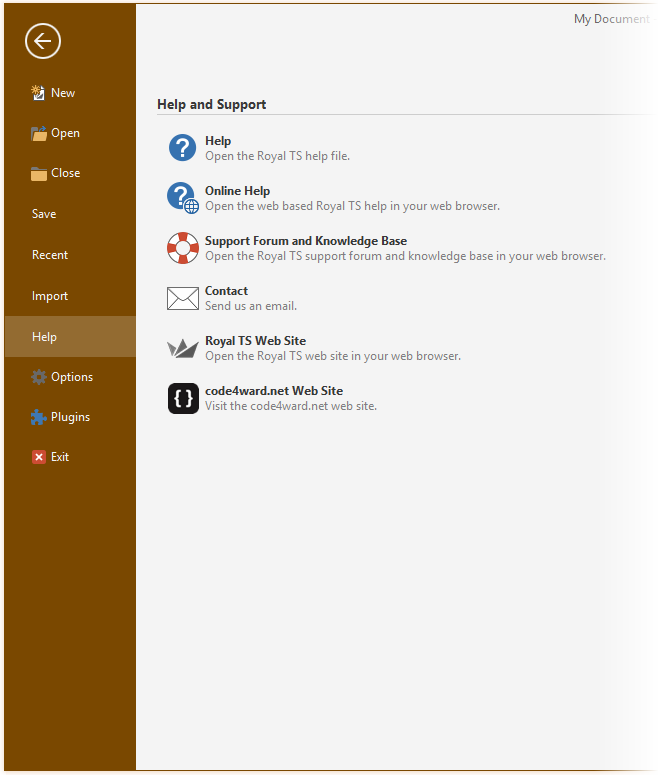Ribbon and Backstage |

|
Ribbon and Backstage |

|
The Office-style ribbon interface appears throughout Royal TS and replaces many menus. Commands appear in groups within the ribbon to help make them easier to find and use:
Use the tabs at the top of the view to select groups of commands. On the HOME tab are the commands for creating and working with files and objects such as connections, credentials or tasks. Click the EDIT tab for commands related to creating, editing and organizing objects. The TEMPLATES tab contains commands related to connection templates. On the Data tab are import and export commands. On the View tab you can change and customize the user interface.
To reduce screen clutter, some tabs are shown only when they are needed. The Actions tab in the picture above is called a "Context" tab and is only shown when a connection is selected.

Right-click on a ribbon command and select Minimize the Ribbon from the context menu or use the arrow button at the upper right window corner:
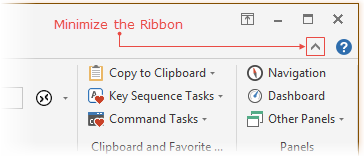
To use the ribbon while it is minimized, click the tab you want to use, and then click the option or command you want to use. The ribbon goes back to being minimized after you have clicked on a command or after you have clicked the ribbon tab again.
In some skins (like Royal TS or Office 2013 skins) Royal TS features an Office style Full Screen Mode:
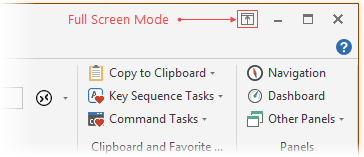
The Ribbon and the Quick Access Toolbar is a customizable. To customize the Ribbon, right-click a command on the ribbon and select Customize the Ribbon...
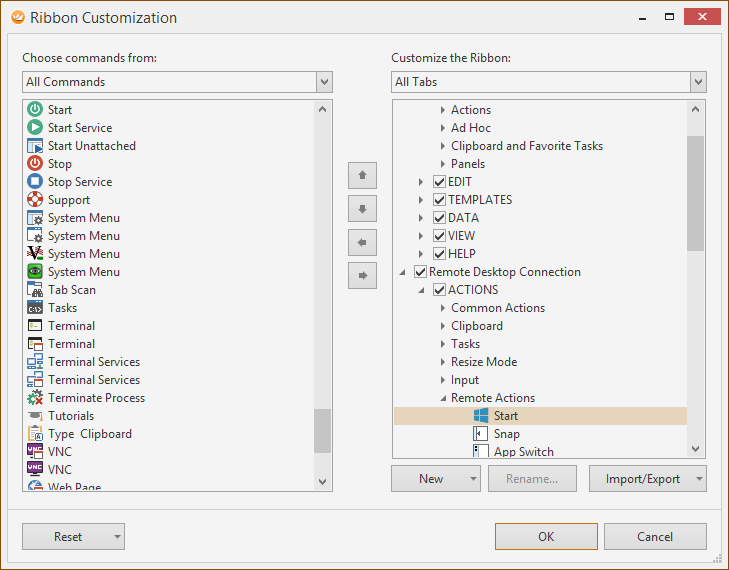
The ribbon customization form allows you to modify groups and tabs as well as create new groups and tabs with custom arranged commands.
You can move the Quick Access Toolbar from one of two possible locations, and you can add or remove buttons that represent commands to the Quick Access Toolbar:
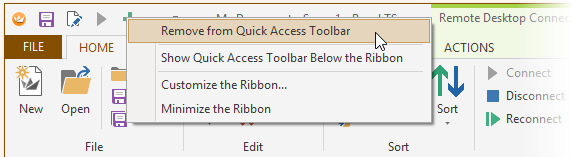
After clicking the FILE tab, you will see the Backstage view. The Backstage view is where you can create, open, close and save files, manage your recent files list, import or export data, and set your plugin and program options.